티스토리 뷰
| 게이밍노트북 언박싱 리뷰 | 가성비 최강 msi GL62 7RD-i5 개봉기 | 프리도스 버전 바이오스 진입 | 윈도우 OS 설치 과정
Onboard 2017. 4. 19. 23:02
가성비 최강의 게이밍 노트북으로 msi GL62 7RD - i5를 추천!
요즘 고성능 게이밍 노트북들이 쏟아져 나오고 있습니다.
게이밍 노트북 중 가성비가 최강이라고
평가받고 있는 msi의 7세대 카비레이크 i5를 탑재한
msi GL62 7RD를 구매하였습니다.

msi는 고성능 게이밍 노트북을 만드는 회사로 유명한데,
그 중 7세대 카비 레이크를 탑재한 GL 시리즈는 큰 인기를 끌고 있습니다.
특히 게임이나 전문가용으로 사용할 수 있는
CPU와 지포스 GTX1050 그래픽 카드는
최강의 게이밍 노트북을 탄생시킬 수 있었습니다.
msi GL시리즈는 cpu 사양과 그래픽 카드, 그리고 화면 크기 등에 따라 다양한 옵션을 가지고 있으니
자신에게 맞는 노트북을 선택하시면 좋을 것 같습니다.
저는 인터넷을 통해 노트북을 구매했는데,
공식 판매자를 통해 SSD를 추가해서 약 95만원에 구매하였습니다.;)
택배 상자의 모습입니다.
고가의 게이밍 노트북이니 취급 주의를 부탁하는
말도 잊지않고 써주셨습니다.
상자 안에 또다시 두 번째 상자가 나온 모습입니다.
꼼꼼하게 포장되어 있어서 혹시 모를 파손에 대해서는 안심해도 될 것 같습니다.

드디어 마지막 msi GL62 7rd의 이름이 쓰인
강렬한 레드 컬러의 용 로고가 그려져 있는 정식 노트북 박스가 나옵니다.
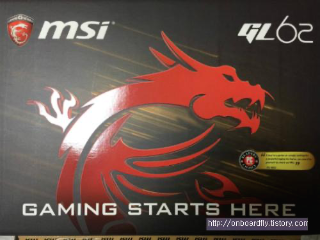
상자 옆면에 노트북의 상세 사양 정보가 빽빽하게 담겨있습니다.
GL62 7RD 모델을 시켰고,
이 모델의 패널 크기는 15.6인치이며
Full HD IPS 패널을 가지고 있어 최적의 게이밍 노트북임을 알 수입니다.
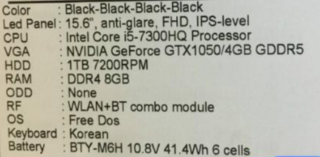
또한 인텔 7세대 카비 레이크 i5-7300 프로세서를 탑재하여
고성능 프로그래밍이나 게임도 무리 없이 구동할 수 있습니다.
NVIDIA의 지포스 gtx1050 그래픽 카드의 탑재로
무리없이 고화질 영상이나 게임을 즐길 수 있습니다.
저는 하드디스크 1TB에 120GB의 SSD를 별도로 추가하여 구매하였습니다.
그리고 기존에 가지고 있는 윈도 10 정품 키가 있었기 때문에
운영체제가 설치되어있지 않은 프리도스 모델을 선택하여 가격을 낮출 수 있었습니다.
스티로폼으로 단단히 고정되어 배송된 노트북을 처음으로 볼 수 있었습니다.
이렇게 단단히 고정되어 파손의 위험을 낮춘 것 같습니다.

드디어 처음으로 나온 msi GL62 7RD의 고급진 자태입니다.
사진으로 봤을 때보다 훨씬 질감과 컬러가
고급스러워서 잘 선택했다고 생각했습니다.

화면도 15.6인치라서 실제로 보면 더욱 넓은 느낌이 나는 것 같습니다.
msi 노트북의 왼쪽 측면에는 수많은 기능의 유용한 단자들이 자리하고 있습니다.
USB-type C도 지원하고, USB 3.0, 2.0, HDMI, 디스플레이 포트까지 모두 제공하고 있습니다.
USB-C포트가 있으므로,
다중 모니터를 구성하고 싶으신 분들이 사면 좋을 것 같습니다.
방에 설치한 모습입니다.
키보드도 명품 키보드 제작회사인 덴마크의 SteelSeries를 도입해서
한층 키감이 좋고 외관의 깔끔함도 더해진 인상을 받았습니다.
노트북의 고급스러움을 더해주는 스틸시리즈 키보드.
msi GL62 7rd의 외관 한컷.

사은품으로 주신 게이밍 마우스 패드도 예쁜 것 같아 잘 사용할 것 같습니다.
운영체제가 설치되지 않은 프리도스 모델을 구매해서
처음 전원 버튼을 누르고 가만히 있으면
익숙하지 않은 새까만 도스 화면을 볼 수 있습니다.
프리도스 버전의 노트북 구매는 처음이라
살짝 긴장됐지만 침착하게 설치 시작.
저처럼 프리도스 버전을 구매하신 분들께
과정을 살짝 설명해 드리자면,
먼저 윈도우 설치 USB를 노트북에 꽂은 뒤,
전원 버튼을 누르고 로고가 보이면 바로 del키를 계속 눌러줍니다.
그럼 회색의 바이오스 화면을 볼 수 있습니다.
이때 세 번째 탭에 있는 Boot로 화살표 오른쪽 키를 사용하여 이동한 뒤,
option #1에서 엔터키를 누르고
그중 윈도우 설치 디스크를 찾아 또 한 번 엔터키를 눌러줍니다.
이러한 설정을 저장하기 위해 다시 오른쪽 화살표 키로 가장 끝에 있는
save탭으로 이동하여 save change에서
엔터키를 누르면 자동으로 노트북이 재시작됩니다.
마음 편히 기다리면 저절로 USB 설치 디스크로
실행되어 윈도우 설치화면이 나옵니다.

이제 편하게 윈도우 설정을 따라가면서 제품키를 입력하고 설치 과정을 진행하면 됩니다.
이때 파티션을 선택할 때, 저는 속도가 빠른 SSD를 선택하여 윈도우10을 설치하였습니다.
모든 설정을 선택한 뒤 기다리면
아래와 같이 윈도우 10 화면을 볼 수 있습니다.

윈도우 10에 현재 휴지통 밖에 없는데,
msi는 전용 드라이버를 설치해주는 것이 최고의 성능으로
노트북을 사용하기 위해 권장됩니다.
msi는 인터넷 사이트에 들어갈 필요 없이 msi 드라이버를 설치할 수 있는 폴더가 있어
빠르게 드라이버를 설치할 수 있습니다.
msi 드라이버 설치 목록이 표시됩니다. 설치 과정을 확인할 수 있습니다.
NVIDIA 그래픽 드라이버와 인텔 블루투스 드라이버는
설치가 되지 않아 따로 수동 설치를 하였습니다.
수동 설치는 msi 정품 등록을 한 뒤, 드라이버 설치하는 메뉴에 들어가면 선택하여 설치할 수 있습니다.
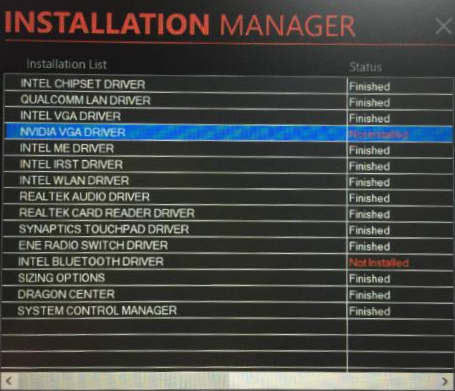
정품등록을 하면 1년 무상 AS에 3개월이라는
기간을 연장할 수 있고, 아래와 같이 프로모션 코드도 받을 수 있습니다.
가성비 게이밍 노트북을 사기 위해 사양과 가격대가 비슷한 레노버의 Y520과 고민하여
디자인이 조금 더 제 맘에 들었던 msi GL62를 사기로 결정했는데,
실제 외관이 생각보다 고급스러워 선택에 만족하고 있습니다.
아직은 소음문제도 없고, 속도나 그래픽도
프로그래밍하기에도 충분한 성능을 보여주고 있습니다.
오버워치나 GTA5와 같이 고사양의 그래픽을 요구하는 게임도 부드럽게 돌아가니,
게이밍 노트북을 구매하고 싶으신 분들께 msi GL62 7RD - i5 모델을 추천합니다.
이상으로 가성비 최강 msi 게이밍 노트북
개봉기 겸 리뷰를 마치겠습니다.
감사합니다.;)
'IT > IT제품리뷰' 카테고리의 다른 글
| 애플스토어에서 구입한 애플 펜슬(Apple Pencil) 개봉기 | 애플펜슬 언박싱 리뷰! (0) | 2017.10.19 |
|---|---|
| 가성비 최고 브리츠 블루투스이어폰 BZ-M9000 개봉기&리뷰 (0) | 2017.06.26 |
| | 리디북스 이북(ebook) 리더기 언박싱 | 리디북스 페이퍼 라이트 | 리페라 | 개봉기 리뷰 (0) | 2017.03.30 |
- Total
- Today
- Yesterday
